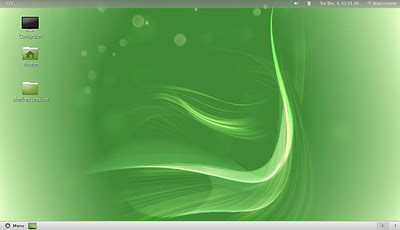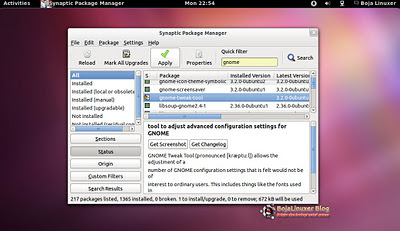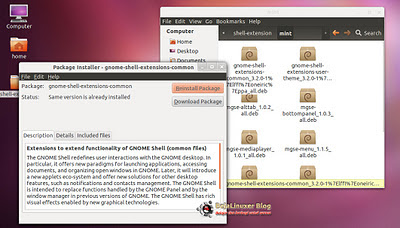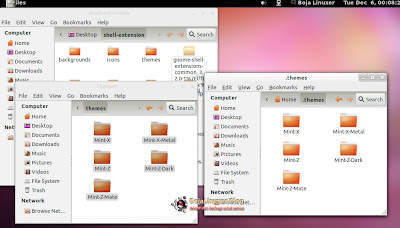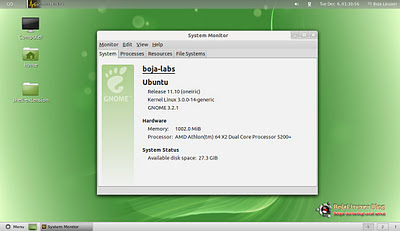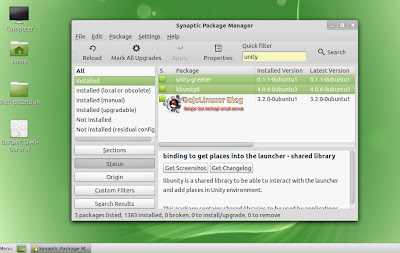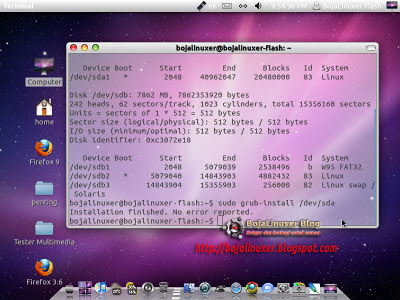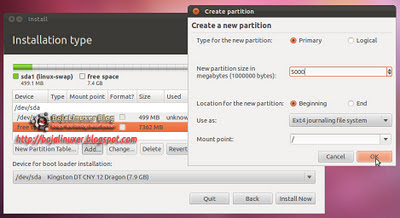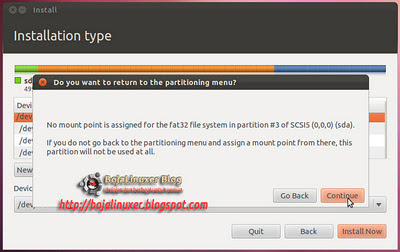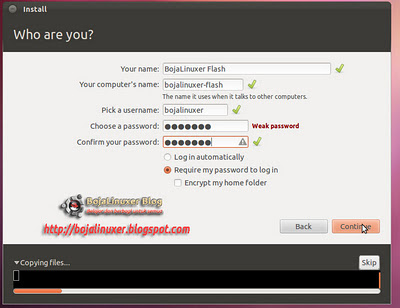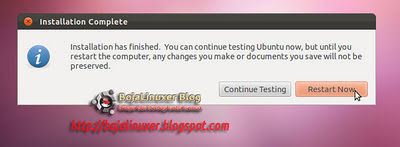Sudah menjadi kebiasaan sesuatu yang baru datang tentu disambut dan dielu-elukan, begitupun generasi terbaru distribusi
Linux Mint 12. Menjadi distro yang didasarkan pada rilis terbaru
Ubuntu 11.10,
Mint 12 tidak membawa antar muka Unity yang menjadi ciri khas Ubuntu
masa kini. Sebagai penggantinya Linux Mint dilengkapi dengan Gnome
shell, hasilnya, Mint 12 menjadi distribusi yang ringan dan dikatakan
lebih bersahabat dari pada distro induknya.
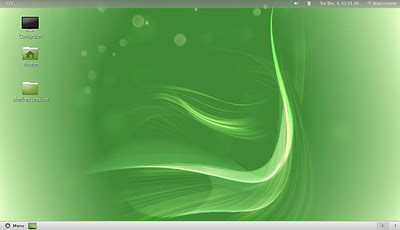
Tutorial berikut mengajak Anda yang berminat untuk menyulap Ubuntu 11.10 menjadi mirip Linux Mint 12.
Alih-alih mengganti sistem yang telah diinstall, tentu akan lebih baik
jika kita mengoptimalkan sistem yang telah ada. Bukan sekedar mengubah
tampilan, namun bagi Anda yang ingin menjadikan Ubuntu 11.10 berjalan lebih ringan dapat mempelajari bagian-bagian tutorial ini.
Pada
beberapa bagian, tutorial ini akan menyentuh dasar-dasar desktop Ubuntu
yang berisiko terjadi kesalahan. Oleh karenanya, artikel ini
TIDAK
ditujukan bagi pemula yang baru saja mengenal Linux khususnya Ubuntu
atau yang baru pertama menggunakan sistem Linux sehingga belum cukup
paham alur kerja yang dijabarkan dalam tutorial ini. Namun, sebagai
bahan bacaan untuk melengkapi pengalaman tentu tidak ada larangan.
Ini
juga dapat dijadikan sebagai langkah awal bagi Anda yang berminat untuk
membuat distro berbasis remaster Ubuntu, sekurangnya hasil akhir dari
langkah-langkah yang dilakukan telah menjadikan sistem berubah dari
aslinya.
Pertama yang harus dilakukan adalah menginstall paket-paket yang dibutuhkan. Seperti telah kami
sampaikan di atas, Mint 12 menggunakan Gnome shell sebagai antar muka,
bukan Unity, sehingga paket yang perlu ditambahkan adalah paket "
gnome-shell" dan "
gnome-tweak-tool", dua paket tersebut wajib diinstall terlebih dahulu. Paket lain yang sangat disarankan untuk diinstall adalah "
Synaptic" dan paket "
Gdebi". Adapun cara menambahkan paket-paket tersebut dapat Anda temukan dalam tutorial "
Cara Mudah Menggunakan Ubuntu 11.10 Oneiric Ocelot" yang telah kami sampaikan sebelumnya.
Pastikan
komputer sudah terhubung ke internet, install paket gnome-shell
menggunakan Ubuntu software center atau menginstallnya melalui terminal
dengan memberi perintah "
sudo apt-get install gnome-shell".
Setelah Gnome shell berhasil diinstall, logout dari sesi saat ini. Pada
layar login LightDM, pilih sesi GNOME dengan cara mengklik icon gear
untuk menjalankan desktop Ubuntu menggunakan Gnome shell sebagai antar
muka.
Setelah Gnome shell berhasil dijalankan, install paket
Synaptic untuk kemudahan proses installasi paket yang dibutuhkan.
Setelah Synaptic berhasil diinstall, jalankan applikasi tersebut lalu
cari dan tandai untuk diinstall paket "
gnome-tweak-tool" dan "
gdebi"...
Paket-paket dasar yang dibutuhkan selesai kita install, kini saatnya melakukan perubahan sesuai tujuan untuk
membuat Ubuntu 11.10 menjadi seperti Linux Mint 12. Untuk keperluan itu, paket "
gnome-shell-extensions-common", paket "
gnome-shell-extensions-user-theme", paket-paket Mint Gnome Shell Extension (MGSE), background Linux Mint 12 serta icon dan themenya perlu kita tambahkan. Kami telah mengumpulkan semua paket yang dibutuhkan tersebut, silahkan Anda mendownloadnya terlebih dahulu melalui link berikut;
Extract paket "
shell-ext-mgse.tar.gz"
sehingga Anda mendapatkan paket-paket biner
gome-shell-extensions-common, gome-shell-extensions-user-theme dan
paket-paket MGSE, kumpulkan semuanya dalam sebuah folder sesuai selera
Anda. Install gome-shell-extensions-common dan
gome-shell-extensions-user-theme lalu diikuti seluruh paket MGSE
menggunakan Gdebi atau melalui terminal dengan memberi perintah "
sudo dpkg -i gnome-shell-extensions*.deb mgse*deb"...
Extract paket "
mint-backgrouns.tar.gz", "
mint-icons.tar.gz" dan "
mint-themes.tar.gz" sehingga Anda mendapatkan file-file gambar backgrouns
Linux Mint 12, folder-folder icon serta theme Mint. Jalankan terminal lalu ketik "
sudo nautilus" untuk menjalankan Nautilus sebagai root. Salin semua gambar background Linux Mint ke folder "
/usr/share/backgrounds", salin semua folder icon Linux Mint ke folder "
/usr/share/icons" lalu salin semua folder theme Linux Mint ke folder "
/usr/share/themes"...
Tutup
jendela Nautilus lalu reboot komputer. Login kembal kedalam sistem
dengan sesi Gnome. Jalankan gnome-tweak-tool melalui dash dengan memilh
applikasi "
Advanced Settings". Pada jendela Advanced Setting yang telah terbuka, pilih bagian "
Shell Extensions" lalu aktifkan semua paket shell extension yang telah Anda Install sebelumnya...
Dalam
beberapa kasus, setelah mengaktifkan shell extension Anda perlu logout
terlebih dahulu lalu login kembali kedalam sistem. Setelah login,
jalankan kembali Advanced Settings, pilih bagian "
Theme" lalu atur pada "
Menus Have Icons" menjadi "
ON", "
Icon theme" menjadi "
Mint-X-Dark", "
GTK+ theme" menjadi "
Mint-Z", "
Window theme" menjadi "
Adwaita" dan "
Shell theme" menjadi "
Mint-Z"...
Buka folder "
/usr/share/backgrounds" lalu pilih salah satu gambar background Mint untuk dijadikan wallpaper...
Hasil akhir dari semua perubahan di atas menjadi seperti gambar-gambar berikut pada sistem yang kami gunakan...
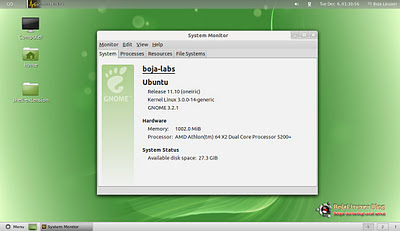

Bagai mana? mirip dengan desktop Linux Mint 12 bukan?.. :D
Meringankan dan mengoptimalkan Ubuntu 11.10.
Menurut
kami, Mint 12 menjadi lebih ringan dan optimal dibanding distro
induknya karena memangkas sebagian fitur yang ada pada Ubuntu 11.10 dan
menambahkan beberapa paket yang secara default tidak disertakan dalam
Ubuntu. Dengan tidak menyertakan Unity, Mint 12 menjadi terasa lebih
ringan karena tidak menjalankan efek-efek desktop 3D yang berat. Jika
Anda menggunakan Linux Mint lalu menginstall dan menjalankan desktop
Unity tentu akan terasa sama beratnya.. :)
Untuk melengkapi langkah-langkah me-Mint-kan
Ubuntu 11.10, kita dapat menghapus paket-paket Unity dan unity 2d agar
Ubuntu 11.10
menjadi lebih ringan dijalankan. Perlu di perhatikan, sebelum Anda
menghapus paket-paket Unity dari sistem, sebaiknya backup dulu sistem
yang digunakan sehingga saat terjadi kesalahan Anda dapat mengembalikan
sistem seperti semula dengan mudah.
Dengan mudah kita dapat menghapus Unity dengan menggunakan filter pada Synaptic lalu menghapus paket-satu persatu.
PENTING: "
JANGAN menghapus dua paket dasar yang terkait dengan Unity yaitu "unity-greeter" dan "libunity6""...
Mengapa
tidak boleh dihapus? karena jika unity-greeter dihapus, maka Anda tidak
dapat login kedalam sistem sebab paket tersebut dibutuhkan oleh
LightDM, setelah reboot Anda hanya akan mendapati layar gelap saja.
Sedangkan kalau paket libunity6 dihapus maka sistem akan kehilangan
sebagian fungsinya dasarnya, karena menghapus paket tersebut juga akan
menghapus paket-paket inti seperti gnome-session, nautilus serta paket
pendukung lainnya.
Terakhir, jika diperlukan Anda dapat mengganti background LightDM dengan background Linux Mint agar lebih sempurna...
Selamat mencoba...